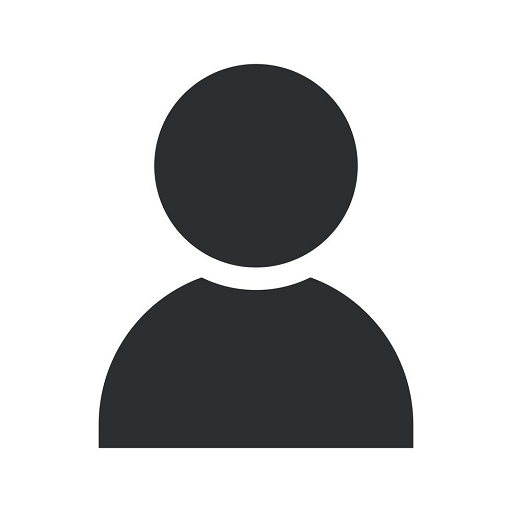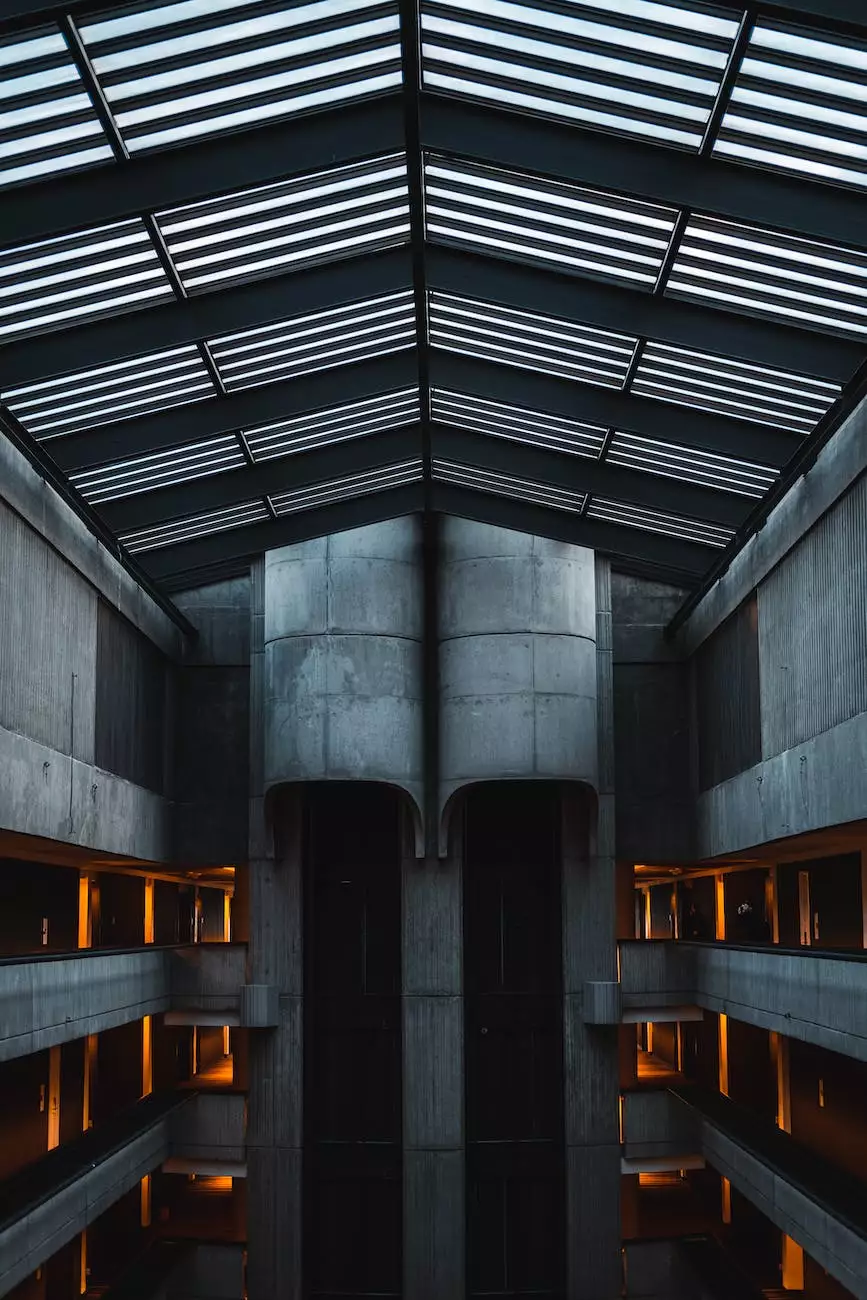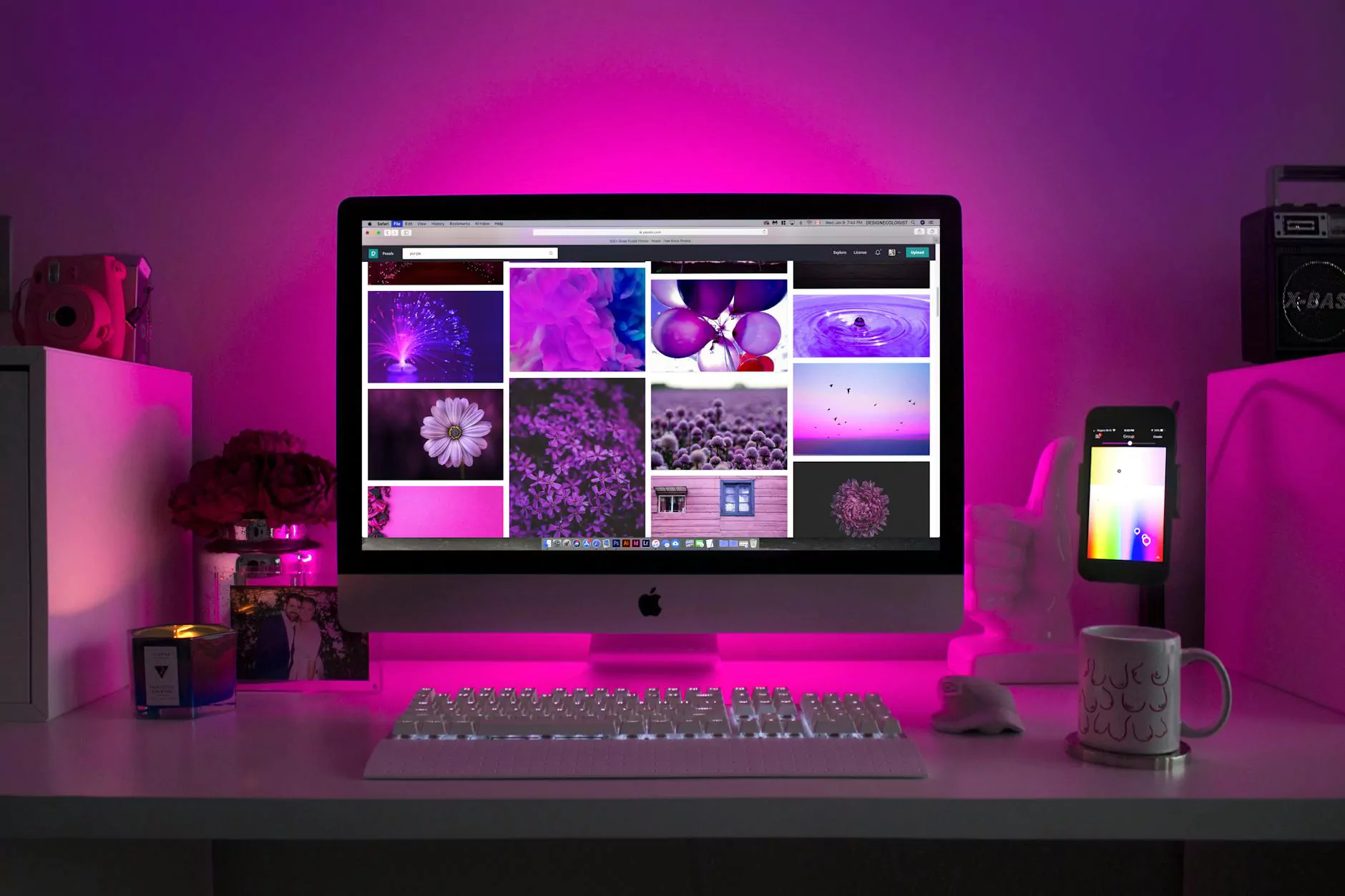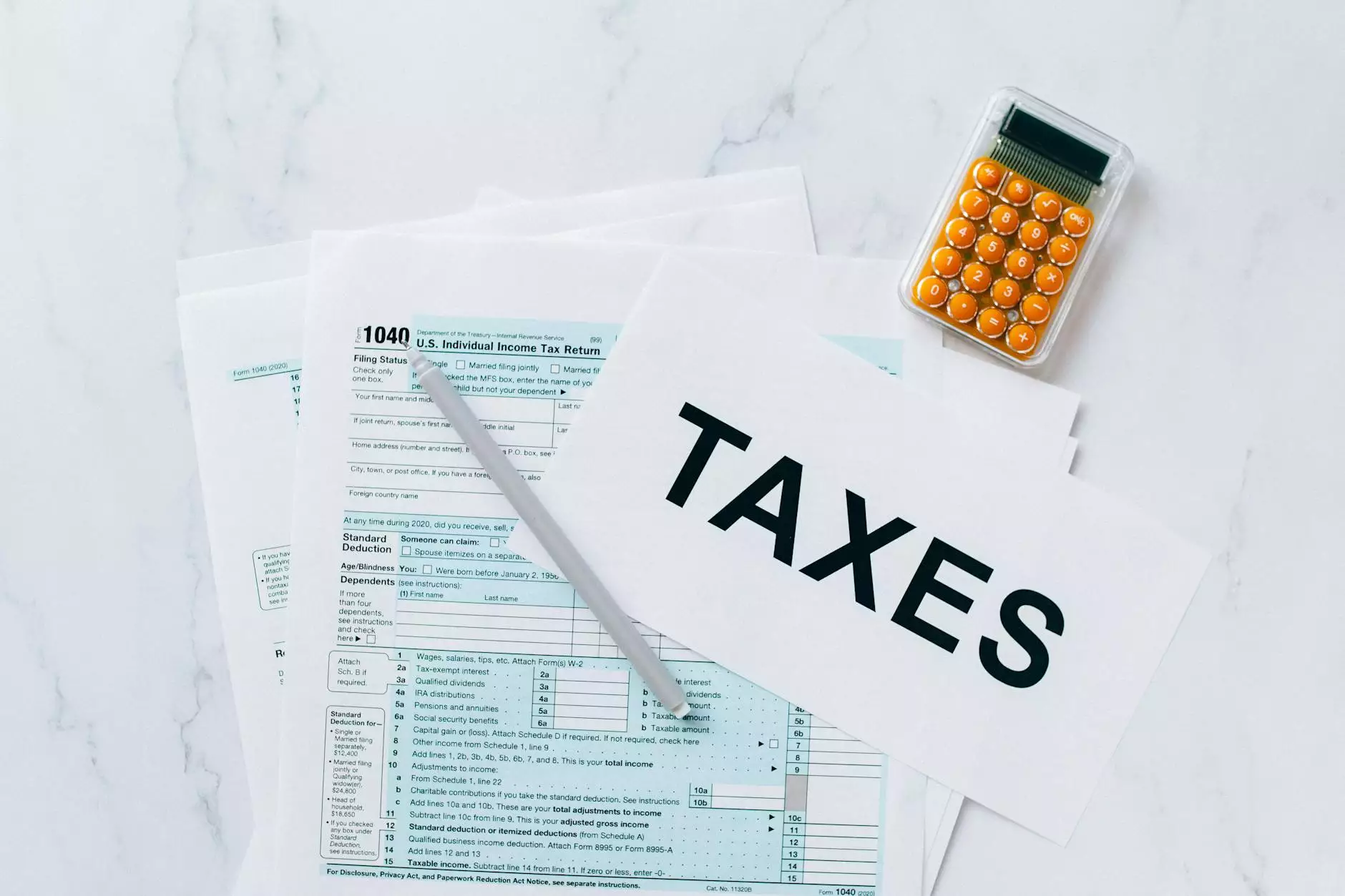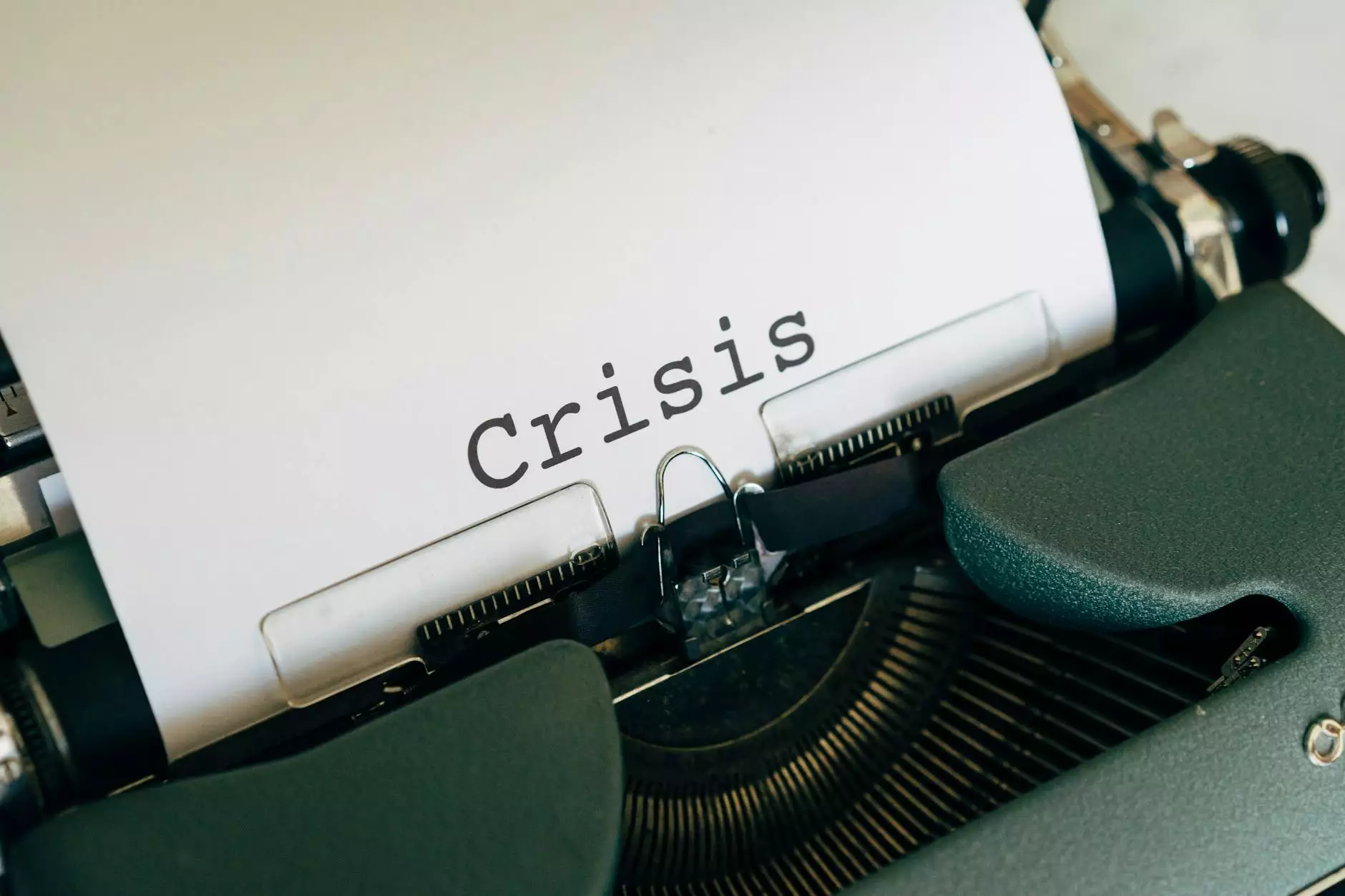How to Configure iPhone Version 2.1 or Later with Exchange ActiveSync
Services
Welcome to Charlotte SEO, your go-to source for expert guidance on SEO services in the business and consumer services industry. In this comprehensive guide, we will walk you through the step-by-step process of configuring your iPhone version 2.1 or later with Exchange ActiveSync, allowing you to seamlessly synchronize your email, calendar, and contacts.
Why Configuring iPhone with Exchange ActiveSync is Important
Before diving into the configuration process, let's understand why it is crucial to set up Exchange ActiveSync on your iPhone. Exchange ActiveSync is a powerful protocol that enables synchronization of emails, contacts, and calendars between your mobile device and Microsoft Exchange server. By configuring your iPhone with Exchange ActiveSync, you gain the following benefits:
- Email Synchronization: Stay up-to-date with your work emails in real-time, receive push notifications, and access your mailbox conveniently on your iPhone.
- Calendar Integration: Have your schedules, appointments, and important events at your fingertips. Exchange ActiveSync ensures that your iPhone calendar is always in sync with your Exchange server.
- Contact Management: Keep your contacts organized and stay connected. Exchange ActiveSync makes it easy to add, edit, and delete contacts seamlessly on both your iPhone and Exchange server.
Step-by-Step Guide to Configure iPhone with Exchange ActiveSync
Follow these detailed steps to configure your iPhone version 2.1 or later with Exchange ActiveSync:
Step 1: Access Settings on Your iPhone
Tap on the "Settings" app on your iPhone home screen to access the settings menu.
Step 2: Navigate to Mail, Contacts, Calendars
Scroll down and tap on "Mail, Contacts, Calendars" to proceed with the configuration process.
Step 3: Add Account
Under the "Accounts" section, tap on "Add Account" to add a new email account to your iPhone.
Step 4: Select Microsoft Exchange
From the list of available email providers, select "Microsoft Exchange" as your account type.
Step 5: Enter Exchange ActiveSync Details
Enter your Exchange ActiveSync account details, including your email address, username, and password. You may also need to provide the server address, which can be obtained from your IT department or email service provider.
Step 6: Configure Sync Settings
Choose the type of data you want to sync between your iPhone and Exchange server. You can enable synchronization for Mail, Contacts, Calendars, and Reminders.
Step 7: Finish the Setup Process
Review the entered information and tap on "Next" to complete the setup process. Your iPhone will verify the account details and establish a secure connection with the Exchange server.
Common Troubleshooting Tips
While the above steps should help you successfully configure your iPhone with Exchange ActiveSync, here are some common troubleshooting tips to keep in mind:
- Check Internet Connection: Ensure that your iPhone has a stable internet connection before initiating the configuration process.
- Verify Account Credentials: Double-check the email address, username, password, and server details to avoid any typos or errors.
- Update iOS: Make sure your iPhone is running the latest version of iOS to ensure compatibility with Exchange ActiveSync.
- Consult IT Support: If you encounter any technical difficulties or need assistance, reach out to your IT department or email service provider for prompt support.
Conclusion
Congratulations! You have successfully configured your iPhone version 2.1 or later with Exchange ActiveSync. Now, enjoy the benefits of seamless email, calendar, and contacts synchronization right at your fingertips. Should you face any further issues or require additional guidance, don't hesitate to reach out to Charlotte SEO, your trusted partners in the SEO services industry.