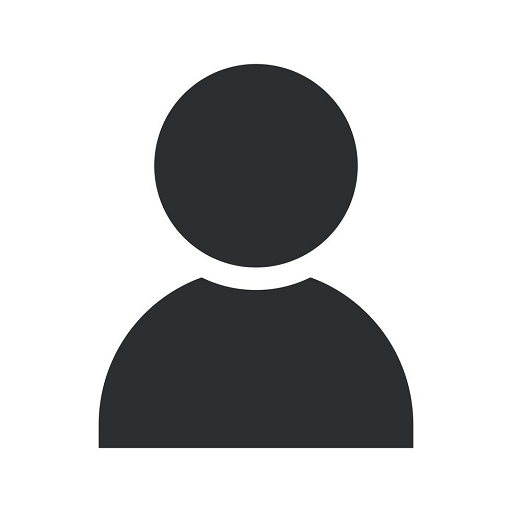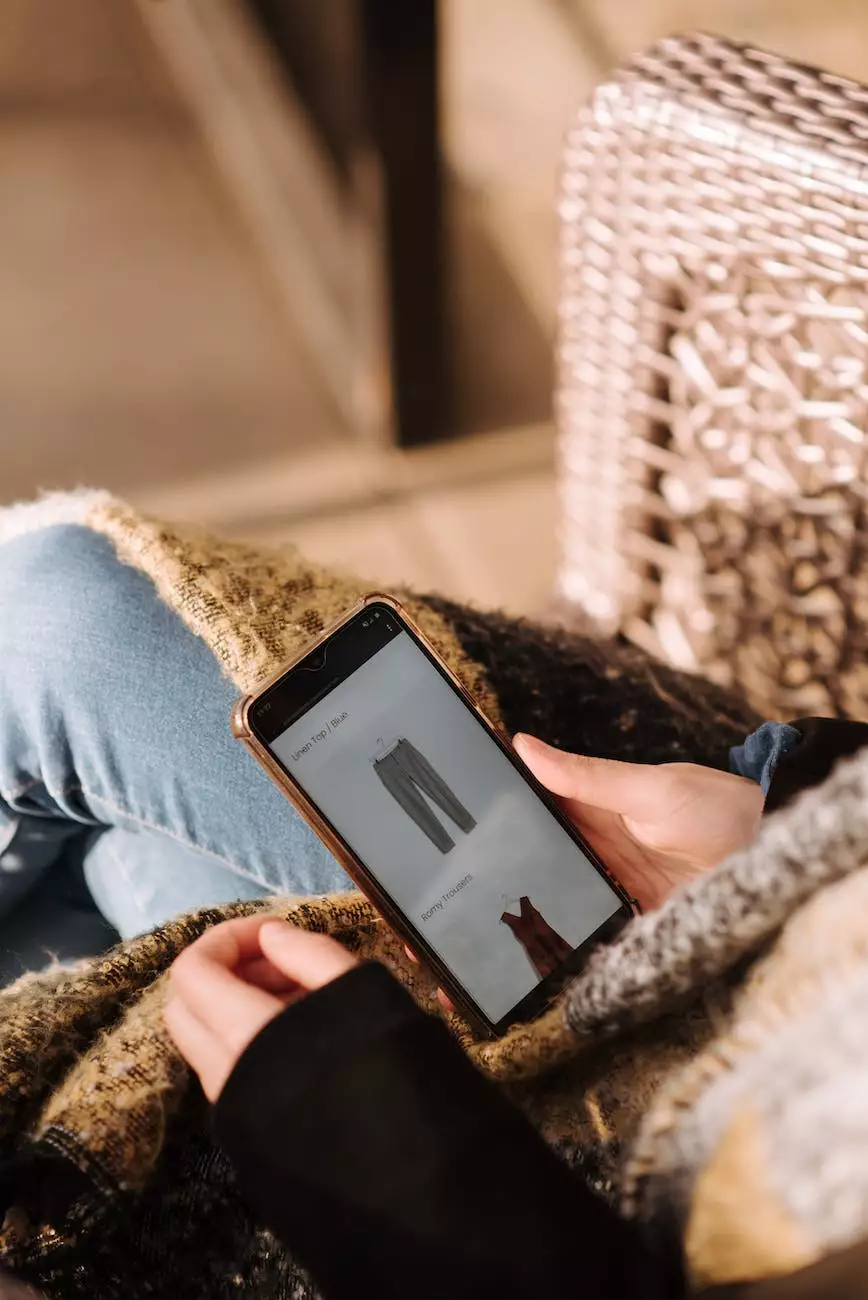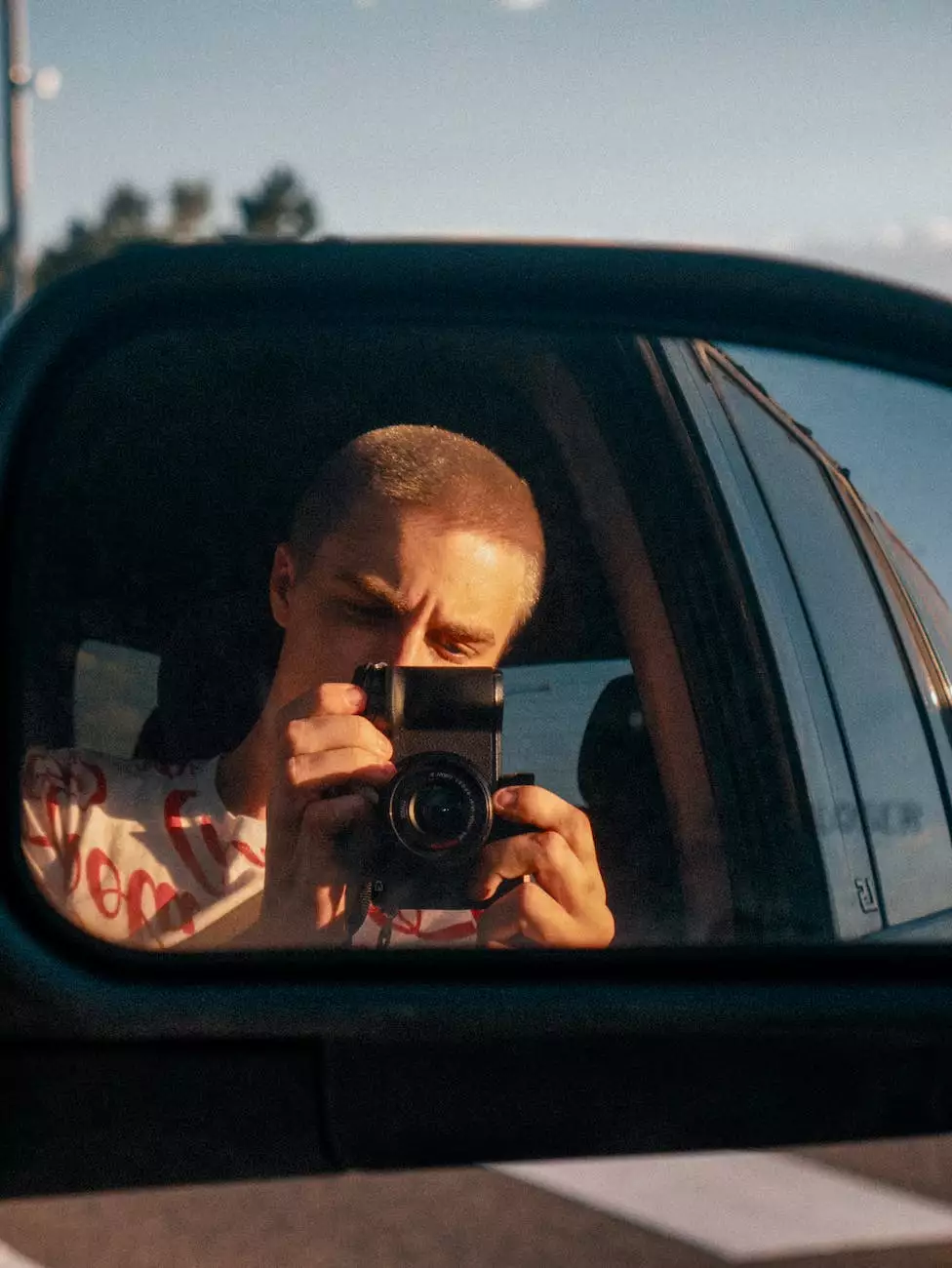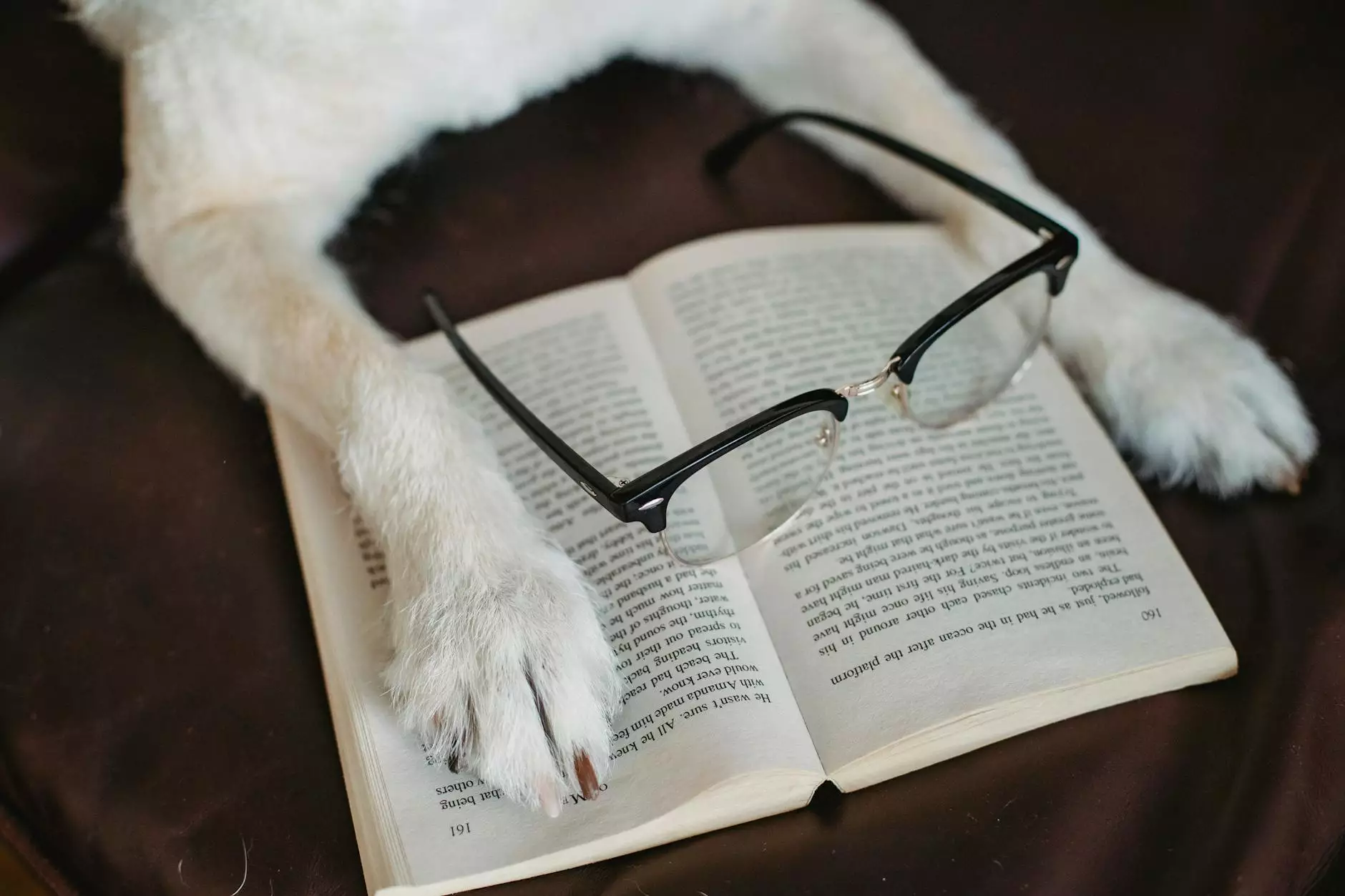How Can I Configure Outlook 2007 Using the Autoconnect Method
Services
Introduction
Welcome to Charlotte Seo, your trusted partner for expert SEO services catered to Business and Consumer Services. In this comprehensive guide, we will walk you through the step-by-step process of configuring Outlook 2007 using the Autoconnect method.
Why Optimize Your Outlook Setup?
Ensuring your Outlook 2007 is configured properly is crucial for efficient email management within your business. By following the Autoconnect method, you can enjoy seamless connectivity, enhanced email organization, and improved productivity.
Step 1: Gathering Information
Before diving into the configuration process, you need to collect certain information. Ensure you have the following details ready:
- Email Address: Your Outlook email address
- Incoming Mail Server: The server responsible for receiving incoming email
- Outgoing Mail Server: The server responsible for sending outgoing email
- Username and Password: Your login credentials
- Port Numbers: The specific ports required for sending and receiving emails
Step 2: Launching Outlook 2007
Now that you have all the necessary information at hand, let's start configuring Outlook 2007. Follow these steps:
- Open Outlook 2007 on your computer.
- Click on the Tools menu and select "Account Settings."
- In the Account Settings window, click on the "New" button.
Step 3: Adding the Email Account
Now, we need to add your email account using the Autoconnect method. Continue with the following steps:
- Check the box that says "Manually configure server settings or additional server types."
- Click "Next."
- Select "Internet Email" and click "Next."
- Enter your name and email address in the respective fields.
- Choose "POP3" as the account type.
- Now, enter the incoming and outgoing mail server details provided by your email service provider.
- Enter your username and password for the email account.
- Ensure the "Remember Password" box is checked.
- Click on the "More Settings" button.
Step 4: Configuring Server Ports
In order to successfully connect with the email server, you need to configure the appropriate ports. Let's proceed:
- In the Internet Email Settings window, navigate to the "Advanced" tab.
- Set the incoming server (POP3) port to 995.
- Choose SSL encryption for incoming email.
- Set the outgoing server (SMTP) port to 465.
- Choose SSL encryption for outgoing email.
- Click "OK" to save the settings.
Step 5: Testing and Finalizing
Now that everything is set up, it's time to test your configuration and finalize the process. Follow these last steps:
- Click on "Test Account Settings" to check if the setup is successful.
- If the tests pass, click "Next" and then "Finish."
- Congratulations! You have successfully configured Outlook 2007 using the Autoconnect method.
Conclusion
Optimizing your Outlook 2007 setup using the Autoconnect method is an essential step towards efficient email management. With Charlotte Seo's assistance, you can optimize your Outlook configuration and streamline your business communication.
For any further assistance or queries, feel free to reach out to Charlotte Seo's expert team. We are here to provide you with top-notch SEO services tailored to your Business and Consumer Services needs.